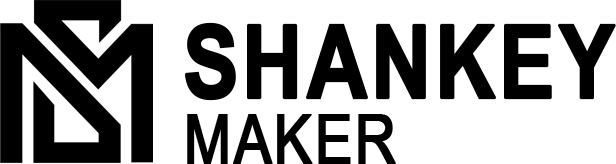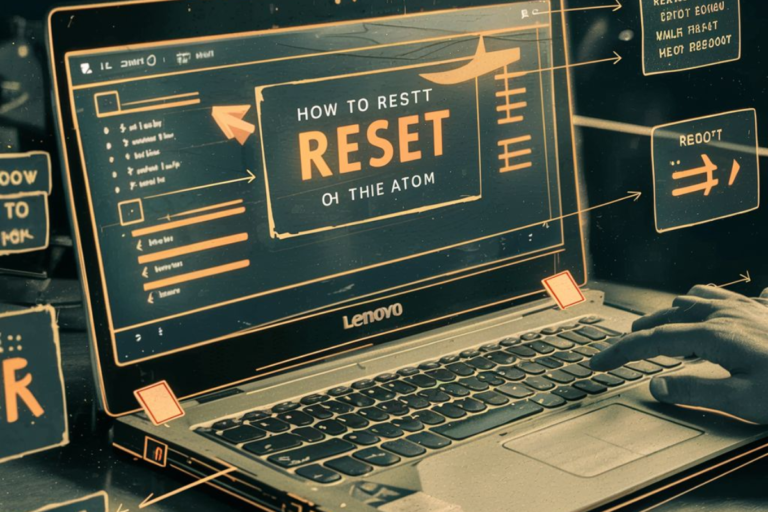How to Connect Laptop to Monitor
Do You Want to Connect Laptop to Monitor
Importance of connecting laptop to monitor
In today’s fast-paced world, the versatility and mobility of laptops have become indispensable for work, study, and entertainment. However, while laptops offer convenience, they often come with limitations in terms of screen size and ergonomic considerations. This is where connecting a laptop to a monitor can significantly enhance the user experience.
By connecting your laptop to a monitor, you can expand your screen real estate, allowing for better multitasking and increased productivity. This is particularly useful for tasks that require multiple windows or applications to be open simultaneously, such as graphic design, video editing, programming, or financial modeling.
Moreover, a larger monitor can provide a more immersive and comfortable viewing experience, reducing eye strain and neck discomfort associated with prolonged laptop use. This is especially beneficial for professionals who spend extended hours in front of their screens, as well as for gamers and multimedia enthusiasts who seek enhanced visual clarity and detail.
Advantages of using a monitor with a laptop
Increased Productivity: With a larger screen size, users can view more content at once, making it easier to compare documents, reference materials, or spreadsheets side by side. This facilitates smoother workflow and quicker decision-making.
Improved Visual Experience: High-resolution monitors offer sharper images and vibrant colors, enhancing the overall visual experience compared to standard laptop displays. This is advantageous for tasks that demand precise image rendering, such as photo editing or graphic design.
Enhanced Ergonomics: Proper ergonomic setup is crucial for maintaining good posture and reducing the risk of strain-related injuries. By connecting a laptop to a monitor, users can position the screen at eye level and adjust the viewing angle to achieve optimal comfort, thereby promoting better posture and reducing fatigue.
Versatility: A monitor serves as a versatile external display that can accommodate various connectivity options, including HDMI, DisplayPort, VGA, and USB-C. This allows users to connect multiple devices such as laptops, desktops, gaming consoles, and media players, thereby extending the monitor’s utility beyond just laptop use.
In summary, connecting a laptop to a monitor offers numerous benefits in terms of productivity, visual experience, ergonomics, and versatility, making it a worthwhile investment for users seeking to maximize the functionality of their laptops.

Necessary Equipment
- Laptop: The primary device that will serve as the source of the display output. Ensure that your laptop has compatible video output ports such as HDMI, DisplayPort, or VGA, depending on the available ports on your monitor.
- Monitor: An external display device that will be used to extend or mirror the laptop’s screen. Choose a monitor with specifications that meet your requirements for screen size, resolution, and connectivity options.
- Video cable: Select the appropriate video cable to connect your laptop to the monitor. Common types of video cables include:
- HDMI: High-Definition Multimedia Interface, widely used for high-definition video and audio transmission. Ensure both your laptop and monitor have HDMI ports for compatibility.
- DisplayPort: A digital display interface commonly found on modern laptops and monitors. DisplayPort cables support high-resolution video and audio signals.
- VGA (Video Graphics Array): An older analog video connector that is still prevalent in some monitors and laptops, although it offers lower image quality compared to HDMI and DisplayPort.
Choose the video cable based on the available ports on your laptop and monitor. For example, if both your laptop and monitor have HDMI ports, use an HDMI cable to establish the connection.
- Power cables (if required): Some monitors may require a separate power source, especially if they do not support power over the video cable (e.g., HDMI or DisplayPort). Ensure that the monitor is connected to a power outlet using the provided power cable to ensure proper functionality.
When connecting your laptop to a monitor, these essential components—laptop, monitor, video cable, and power cables if required—work together to establish a functional external display setup, enhancing your computing experience.
Step-by-step Guide
Identify ports on Laptop & Monitor
On your laptop, locate the video output port, which is usually labeled with an icon representing the type of connection (e.g., HDMI, DisplayPort).
Similarly, on your monitor, identify the corresponding input port where you will connect the video cable.
Choose appropriate video cable based on available ports
Select the video cable that matches the ports identified in the previous step. For example, if both your laptop and monitor have HDMI ports, use an HDMI cable.
Connect one end of the video cable to the laptop’s video output port
Insert one end of the video cable into the video output port on your laptop. Ensure a secure connection by gently pushing the cable connector into the port until it clicks into place.
Connect the other end of the video cable to the monitor’s input port
Take the other end of the video cable and insert it into the corresponding input port on your monitor. Again, ensure a secure connection by firmly inserting the cable connector into the port.
Power on the Monitor
If your monitor requires a separate power source, plug in the power cable and turn on the monitor using the power button or switch.
Power on the laptop
Press the power button on your laptop to turn it on. Wait for the operating system to boot up.
Configure display settings on the laptop (if necessary)
Once the laptop is powered on, it may automatically detect the external monitor and extend or mirror the display. If not, you may need to adjust the display settings manually.
On Windows: Right-click on the desktop, select “Display settings,” and configure the multiple display options.
On macOS: Go to “System Preferences” > “Displays” and adjust the arrangement and resolution settings.

Adjust monitor settings (e.g., brightness, contrast)
Use the monitor’s built-in menu buttons or on-screen display (OSD) to adjust settings such as brightness, contrast, color temperature, and aspect ratio to your preference.
Following these steps will allow you to successfully connect your laptop to a monitor, expanding your display workspace and enhancing your computing experience.
Troubleshooting Tips
Ensure cables are Securely Connected
Check that both ends of the video cable are securely plugged into the laptop and monitor. Loose connections can result in a lack of signal transmission.
Try a Different Video Cable
If you suspect the current video cable may be faulty, try using a different cable of the same type (e.g., HDMI, DisplayPort) to establish the connection.
Update Display Drivers on the Laptop
Outdated or incompatible display drivers can cause issues with connecting to an external monitor. Check for updates to your laptop’s display drivers and install any available updates.
Check Display Settings on the Laptop
Ensure that the laptop’s display settings are configured correctly to detect and use the external monitor.
On Windows: Right-click on the desktop, select “Display settings,” and verify the multiple display options.
On macOS: Go to “System Preferences” > “Displays” and adjust the arrangement and resolution settings.
Restart Laptop and Monitor
Sometimes a simple restart can resolve connectivity issues. Turn off both the laptop and the monitor, then power them back on and check if the connection is established properly.
By following these troubleshooting tips, you can identify and resolve common issues when connecting your laptop to a monitor, ensuring a smooth and seamless experience.
Conclusion
Recap of steps to connect Laptop to Monitor
To connect your laptop to a monitor, start by identifying the ports on both devices. Choose the appropriate video cable and connect one end to the laptop’s video output port and the other end to the monitor’s input port. Power on the monitor and laptop, configure display settings if necessary, and adjust monitor settings to your preference.
Benefits of using a Monitor with a Laptop
Utilizing a monitor with a laptop offers numerous advantages, including increased productivity with expanded screen real estate, improved visual experience with higher resolution and color accuracy, enhanced ergonomics by positioning the screen at eye level, and versatility in accommodating various connectivity options.

Final Tips for Optimal Usage
To optimize your experience when using a monitor with a laptop, consider the following tips
Regularly update display drivers on your laptop to ensure compatibility and performance.
Calibrate the monitor’s settings, such as brightness, contrast, and color temperature, for optimal viewing comfort.
Utilize features such as screen splitting or multi-monitor management software to maximize multitasking capabilities.
Invest in additional accessories like a laptop stand or ergonomic keyboard and mouse to create a more comfortable and efficient workspace.
By following these steps and recommendations, you can seamlessly integrate a monitor into your laptop setup, enhancing productivity, comfort, and overall user experience.